PLANTILLAS BASICA
Como crear una plantilla en Excel
Muchas gente piensa que crear una plantilla en Excel es mega-complejo y bastante inútil… pues permítame llevarle la contraria. No hay nada mejor que usar plantillas en Excel si lo que tenemos que hacer son siempre ejercicios repetitivos. Algunos casos de estos son: el ingeniero que usa Excel para hacer cálculos estructurales, el profesor que usa Excel para poner notas de alumnos, el financiero que usa Excel para sus hojas de pérdidas y ganancias, el asistente que le manda a su jefe los datos de las reuniones en Excel (porque el jefe es un maniático)… y así un sin número de posibilidades.
En este ocasión vamos a aprender como crear una plantilla en Excel dándole un sentido. Por ejemplo, con una factura.
¿QUÉ ES UNA PLANTILLA?
Una plantilla en Excel es un libro de Excel con un formato especial que al abrirlo nos mostrara un nuevo libro idéntico al que guardamos pero sin abrir el origen, es decir un nuevo libro. De esta manera no tendrás que andar con cuidado de no machacar las versiones anteriores cuando estás creando un nuevo archivo.
COMO CREAR UNA PLANTILLA EN EXCEL
Partiremos de un Excel vacío o bien una hoja de cálculo que ya hayamos creado y queremos que sirva como base de nuestra plantilla. En nuestro caso hemos creado una “especie” de factura que nos servirá para ilustrar este ejemplo. En la siguiente imagen podéis ver como queda nuestro formulario de presupuesto:
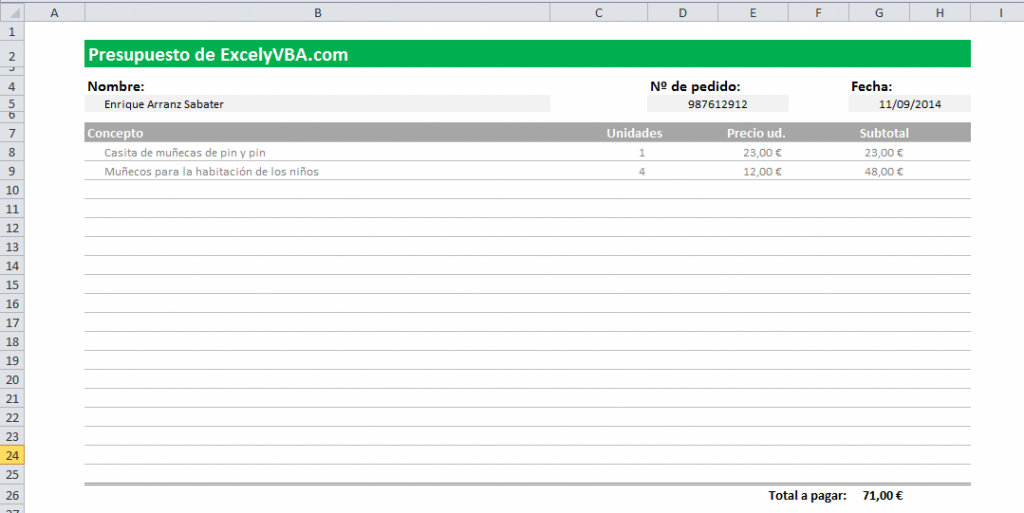
Como podéis ver hay una serie de celdas reservadas para ciertos datos: nombre, nº de pedido y fecha y luego una lista que deberemos rellenar con los conceptos por los que se factura. Para un comercio relativamente pequeño este sería un formulario básico que poder usar para enviar un presupuesto.
Como veis en la siguiente imagen, este libro lo hemos guardado como un libro normal de Excel:

Esto viene indicado según el tipo de archivo que queremos usar.
A continuación vamos a borrar todos los datos del formulario para dejarlo vacío, según queramos empezar cuando tengamos un nuevo presupuesto que realizar.
Para ello hemos dejado el formulario de la siguiente manera:

Como puede verse en la imagen la fecha ha quedado puesta porque está asociada a la función AHORA (ver más) y el total a pagar como un guión puesto que tiene la función SUMA (ver más).
Este archivo, y aquí viene el truco, lo vamos a guardar con formato de plantilla de excel. Para ello hacemos click en el botón de Guardar Como… y del desplegable del tipo de archivo elegimos la opción de “Plantilla de Excel”. En la siguiente imagen podéis ver el listado de todas las opciones en la versión inglesa (pero con un poco de maña lo encontraréis en español).
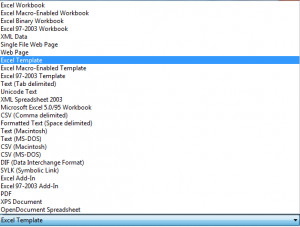
Una vez que le demos al botón de guardar habremos creado ya la plantilla. Y cada vez que seleccionemos este archivo se abrirá uno nuevo con idénticas características al anterior.
Comentarios
Publicar un comentario